O Microsoft Store é o local onde vamos instalar um bom número de aplicações para nosso sistema operacional Windows 11, portanto torna-se quase essencial tê-lo em perfeitas condições.
Quando isto não for cumprido, não só não poderemos instalar novas aplicações, como também as que já temos no computador não serão atualizadas, de modo que perdemos novas versões que melhoram as existentes.
Aparentemente, há usuários que relataram falhas na loja de aplicativos do Windows, tais como o desaparecimento do sistema, sem saber onde ele está, ou como recuperá-lo.
Aqui, vamos deixá-lo com uma série de soluções que podemos realizar para que o Microsoft Store volte a funcionar como deveria.
Índice:
Solucionador de problemas
O Windows 11 inclui dentro de suas capacidades vários solucionadores de problemas que poderá nos ajudar a resolver alguns dos problemas do sistema.
É por isso que é melhor começar com possíveis soluções para nosso problema, executando o solucionador específico para a Loja Windows.
Precisamos executar os seguintes passos:
- Pressione o botão Janelas + I para abrir o Configuração.
- Na aba Sistemaclique em Solução de problemas.
- Nós vamos para Outros solucionadores de problemas.
- Vá até a parte inferior da página e clique no botão Botão Run ao lado de Aplicações Windows Store.
- Você verá uma janela de solução de problemas aparecer e começará a escanear nosso sistema à procura de problemas. Se você detectar algum problema, siga as instruções na tela.
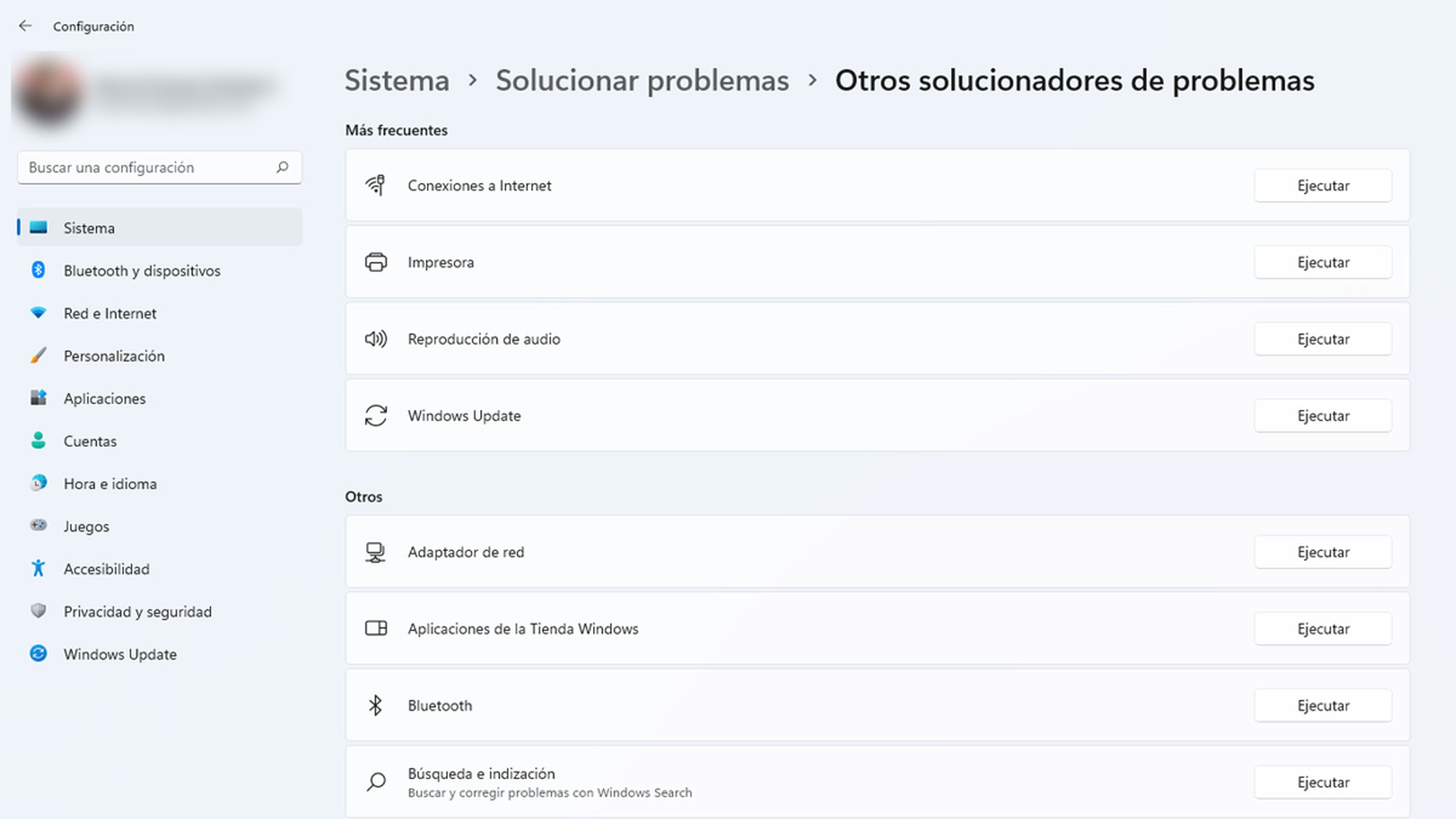
Limpar o Cache do Microsoft Store
Como é o caso de todas as aplicações, o Windows Store recolhe dados que armazena em seu cache para facilitar a operação e fluidez do aplicativo.
O problema é que às vezes alguns desses dados são corrompidos ou bagunçados, o que pode fazer com que os problemas que estão aparecendo com a loja sejam causados por essa mesma coisa.
A melhor solução é apagar esta memória e assim descobrir se o problema foi derivado de lá. Para fazer isso, devemos fazer o seguinte:
- Imprensa Janelas + R para abrir o Rodar.
- Nós escrevemos wsreset.exe e clique em OK.
- Você verá uma janela do prompt de comando em branco na tela, que executará este comando.
- Uma vez que tenhamos limpou o cacheSe você fizer isso, o Microsoft Store deve começar automaticamente, o que é uma indicação de que o problema pode ter sido resolvido. Vamos verificar que sim.
Reiniciar o Microsoft Store
Vamos tentar reparar e restaurar o Windows Storeuma vez que a limpeza do cache não teve efeito.
Para conseguir isso, vamos realizar os seguintes passos:
- Abra a aplicação Configuração (chaves Windows + i) e vá para a aba Aplicações.
- Vamos Aplicações e características.
- Não descemos até encontrarmos o Microsoft Store na lista.
- Clique nos três pontos do lado direito e selecione Opções avançadas
- Vá até a seção Reinicialização e clique em Reparo
- Esperamos que o processo seja concluído e depois verificamos se o problema foi resolvido.
- Se não o fez, ao invés de consertar, você deve tentar clique em Redefinir,Observe que isto apagará todos os dados de aplicação e redefinirá o Microsoft Store para seu estado padrão.
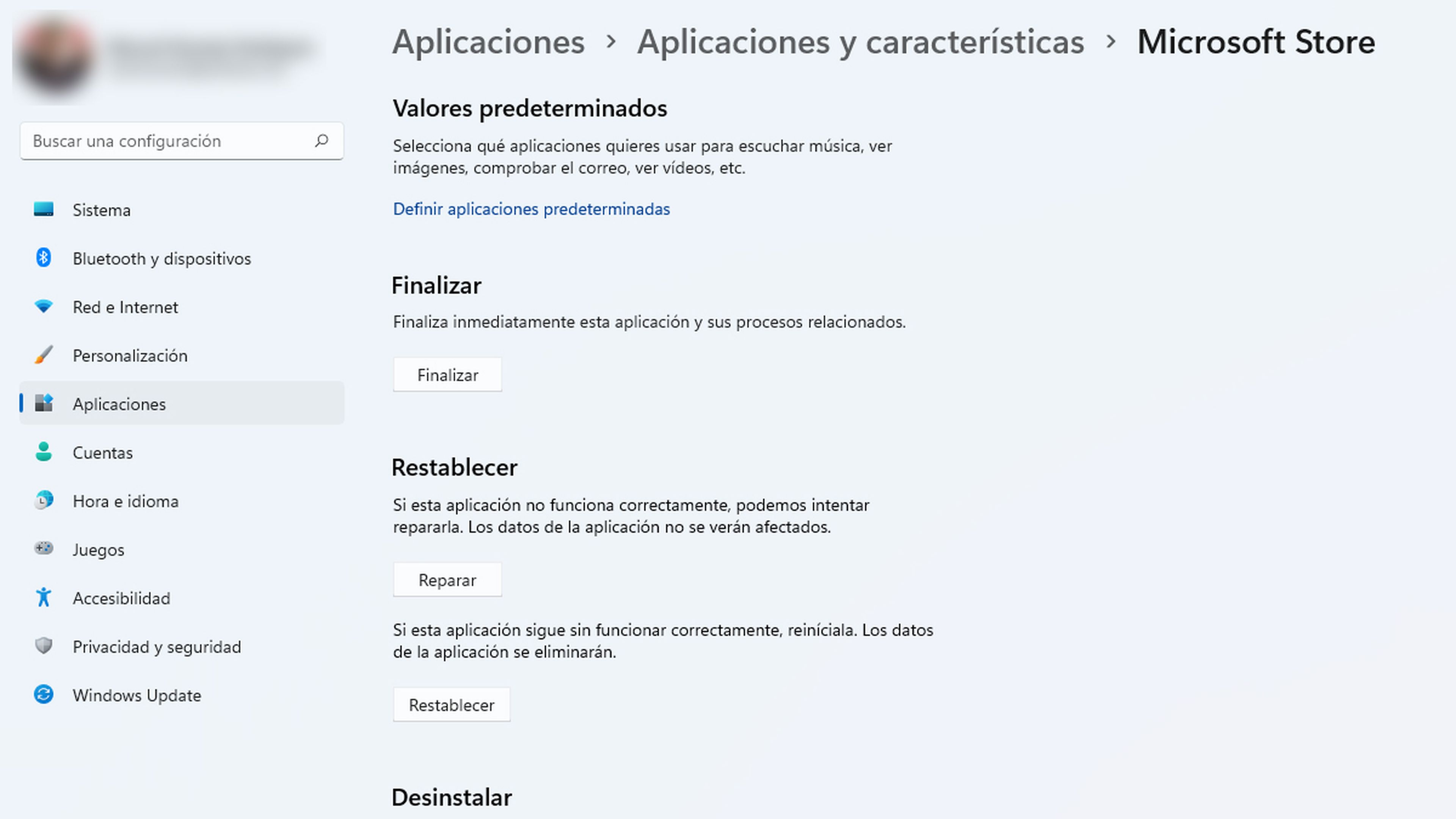
SFC e DISM scans
Pode ser que alguns arquivo do sistema que está corrompido é a causa desta anomalia no funcionamento de nossa Loja Windows.
A fim de consertá-la, a primeira coisa a fazer é identificar estes arquivos corrompidos e substituí-los. Isto pode ser feito da seguinte maneira:
- Pressione o botão Janelas + X e selecione Terminal Windows (Administrador) da lista pop-up que veremos.
- Selecione Sim, quando a mensagem de controle aparecer.
- Agora o que precisamos fazer é executar este comando: sfc /scannow
- Uma vez terminado, devemos fazer um Análise DISM (Gerenciamento e manutenção da imagem de implantação).
- Isto é feito através da execução do seguinte comando: DISM.exe /Online /Cleanup-image /Restorehealth
- DISM se conectará a Atualização do Windows a fim de substituir os arquivos corrompidos por arquivos que estejam em perfeitas condições, por isso devemos ter um sinal ativo na Internet o tempo todo.
- Deve-se notar que esta varredura não é exatamente rápida, portanto pode até levar alguns minutos. mais de 10 minutos.
Usando o PowerShell
Vamos tentar registrar novamente o Microsoft Store, executando um comando Windows PowerShell.
A maneira de fazer isso é a seguinte:
- Pressione a tecla Windows e digite Windows PowerShell na caixa de busca.
- Em seguida, devemos selecionar aquele que diz Executar como administrador.
- Na janela de controle, clique em Sim.
- Agora que estamos dentro do PowerShell, devemos digitar o seguinte comando e pressionar Enter: Get-AppxPackage -AllUsers *WindowsStore* | Foreach {Add-AppxPackage -DisableDevelopmentMode -Register “$($_.InstallLocation)\AppXManifest.xml”}
- Reiniciamos o computador após seu término e quando ele é iniciado, verificamos se o Microsoft Store funciona normalmente novamente.
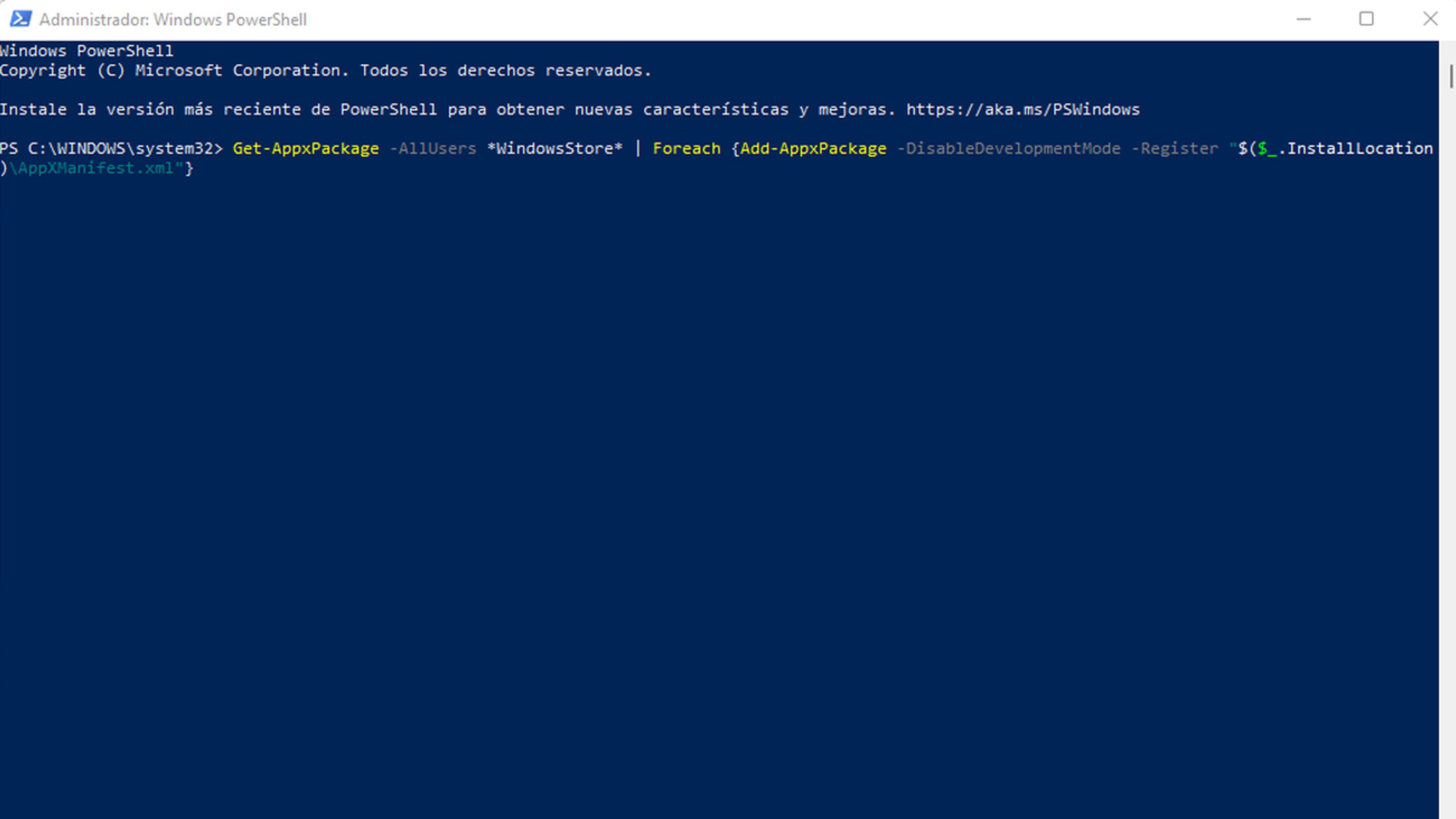
Criar uma nova conta
Pode ser que todo o problema venha de nossa conta, então podemos tentar mudá-lo para descobrir se era realmente o que era corrupto e nós não sabíamos.
Podemos criar um novo e substituí-lo pelo antigo para ver se o Microsoft Store está funcionando da maneira que deveria novamente.
Para realizar tal ação, é necessário fazer o seguinte:
- Pressione o botão Janelas + I para abrir a aplicação Configuração.
- Vamos Contas e depois para Família e outros usuários.
- Clique no botão Adicionar conta.
- Na janela da conta Microsoft que aparece, clique em Eu não tenho as informações de login desta pessoa. e siga as instruções na tela para criar uma nova conta de usuário.
- Faça o login com sua conta recém-gerada. Isto deve fazer com que o Microsoft Store apareça e funcione sem problemas.
Estas são as soluções possíveis que temos para fazer a loja de aplicativos Windows 11 funcionar como tem funcionado até agora.
Tenho certeza de que um deles o ajudará a fazer com que esta parte fundamental do sistema operacional da Microsoft volte ao seu pleno desempenho.








