Aqueles que estão muito acostumados a trabalhar com o Windows 10 e decidiram dar o salto para o novo Windows 11, terão notado que muitas das configurações não estão mais no mesmo lugar.
Como todos sabemos, Janelas 11 vem com certos programas padrão para certas ações (que por acaso são suas próprias), como era o caso nas versões anteriores. A questão é que a nova versão do sistema operacional da Microsoft mudou a ordem de muitas das opções de configuração em comparação com o que existia antes.
Isto significa que muitos usuários podem estar procurando onde alterar certos parâmetros do software Redmond, sem encontrá-lo, já que alguns estão bastante “faltando”, como acontece ao ponto de mudar o navegador padrão, para dar-lhe um exemplo.
O cliente de e-mail que temos por padrão será aquele em que qualquer tipo de link de e-mail será aberto, então você deve ter aquele que sempre usamos e aquele que você mais gosta, definido como o principal.
Embora não esteja exatamente no mesmo lugar que no Windows 10, a nova versão 11 nos permite mudar o cliente de e-mail padrão, por isso devemos usar aquele com o qual nos sentimos mais confortáveis.
Vamos ver como podemos conseguir isto de uma maneira simples e sem morrer tentando.
Alterar a aplicação padrão no Windows 11
Podemos querer mudar a aplicação padrão para aquela que é melhor para nós e onde estamos acostumados a ela funcionando.
Para conseguir isto, devemos seguir certos passos, que são muito mais simples do que você possa imaginar à primeira vista.
- Abrimos a configuração do Windows 11 pressionando as teclas Vencer + I.
- Quando a aba abre Configuraçõesvamos clicar sobre a opção Aplicações e então selecione Aplicações padrão.
- Agora devemos ir para a barra de menu de busca e escrever nela Mail, para que tenhamos a opção de entrar nas formas de configurar o e-mail do Windows 11.
- Uma vez que clicamos no Mail, vemos como temos várias opções por tipo de arquivos ou tipo de links.
- Agora o que vamos fazer é clicar em MAILTO e configurar o novo aplicativo de e-mail padrão que queremos usar. Uma vez verificado, o aplicativo que será aberto quando você clicar em algum lugar que seja redirecionado para o envio de um e-mail será modificado.
- Também seria conveniente alterar as seguintes seções para a mesma aplicação .oml, MS-UNISTORE-EMAIL e OUTLOOOKMAIL, para que o mesmo software funcione sempre.
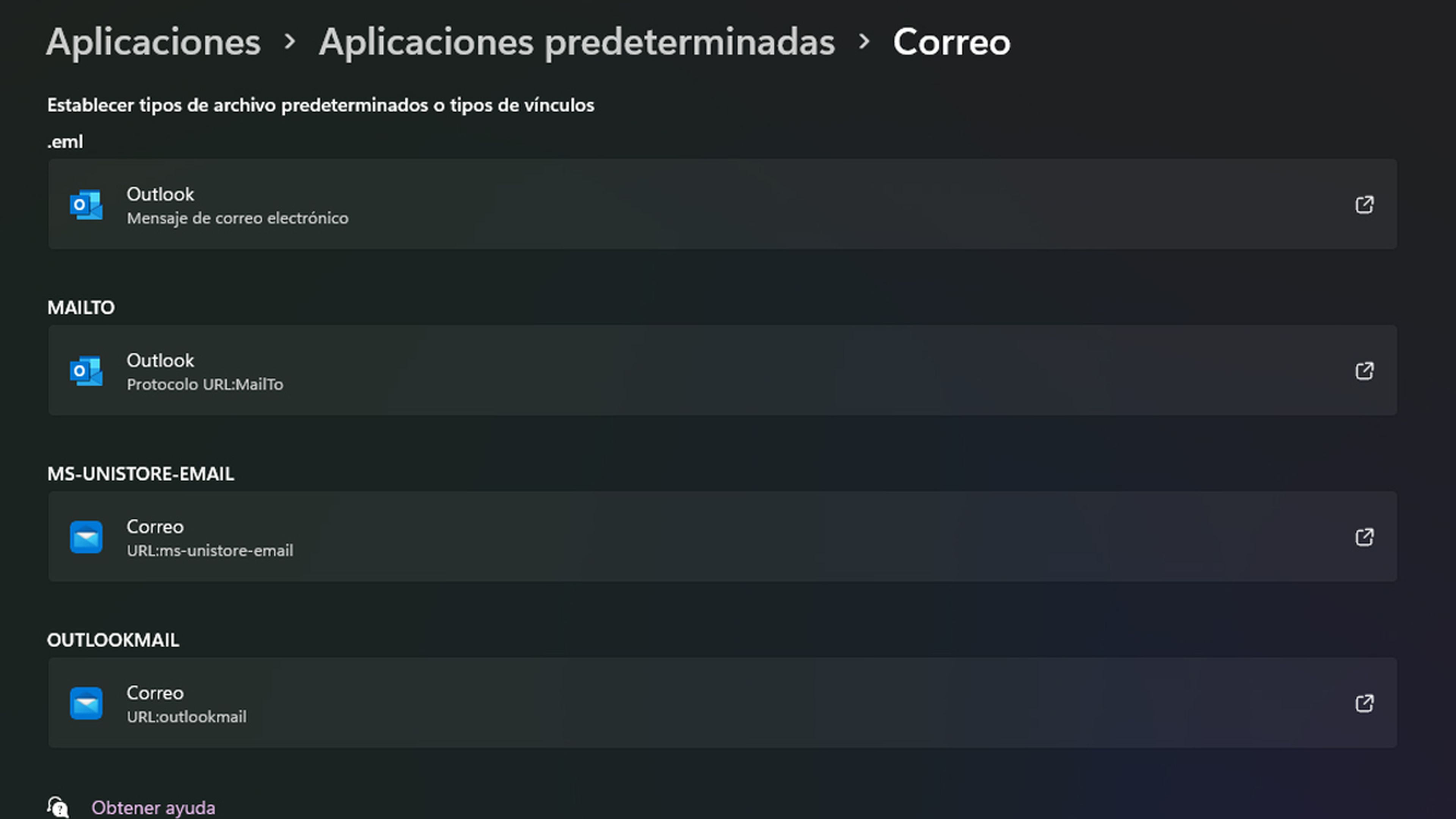
Mudando o cliente de e-mail padrão em um navegador
No Windows 11 também podemos alterar o aplicativo de e-mail padrão que abre links de correio eletrônico, mas no navegador da Web que usamos.
É muito simples, embora em cada navegador seja feito de uma maneira diferente, portanto não é suficiente conhecer apenas um, mas pelo menos os mais utilizados.
Google Chrome
O processo que devemos seguir para alterar a aplicação de e-mail padrão no navegador Google Chrome deve ser executado, desde que estejamos logados com nossa conta Gmail.
Depois disso, devemos realizar o seguinte:
- Entramos nas configurações do Google Chrome clicando nos três pontos verticais que estarão na parte superior direita do navegador.
- Uma vez lá, clique em Configuraçãoe então selecione Privacidade e segurança no menu do lado esquerdo.
- Então vá para Configurações do site.
- Então clicamos em Permissões adicionais e, no menu suspenso, selecione Drivers de protocolo.
- Agora você tem que selecionar a caixa Os sites podem solicitar permissão para processar protocolosprotocolos, se ainda não estiver marcado
- Então devemos remover o Protocolo Gmail de Não Permitido para lidar com protocolos.
- Neste ponto, vamos para nossa conta no Gmail e clicamos no ícone do motorista, depois selecionamos Permitir.
- Com isso, o Gmail abrirá todos os e-mails no futuro.
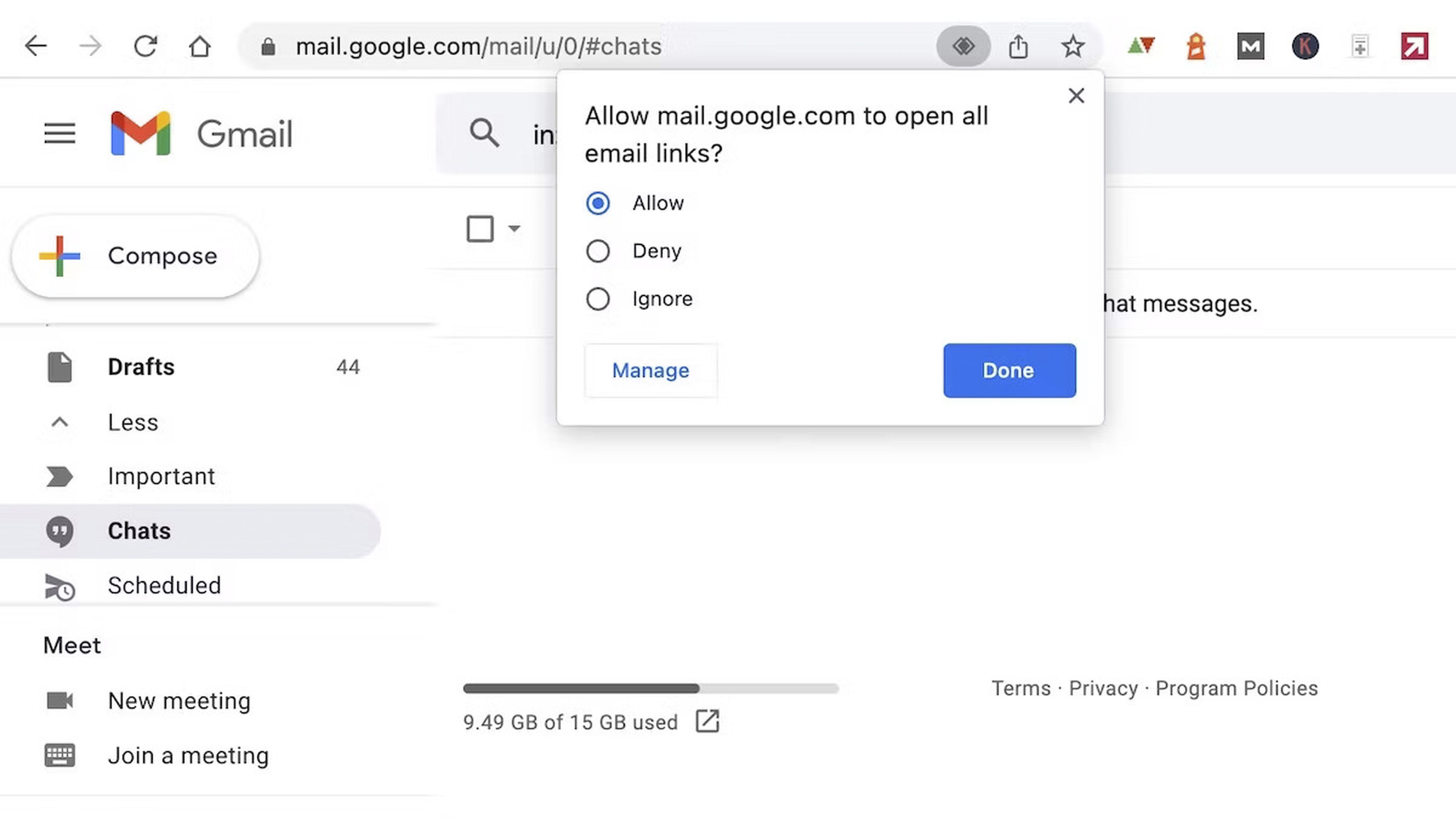
Mozilla Firefox
Se você estiver usando o navegador Mozilla como o que você mais gosta, também podemos fazer com que você mude o cliente de e-mail padrão.
Os passos são muito parecidos com o que fizemos no caso anterior.
- Abrimos o Mozilla Firefox.
- Uma vez dentro, a primeira coisa que devemos fazer é clicar em Configuração e depois entrar Privacidade e segurança.
- De lá, iremos para a seção Aplicações e, na tabela Tipo de conteúdoprocuramos a opção Mailto.
- Neste ponto, clique no menu suspenso em frente e selecione o cliente de e-mail que você gostaria de executar no Mozilla Firefox a partir de agora.
Microsoft Edge
Como você sabe, o Microsoft Edge é o navegador que substituiu o carro-chefe Internet Explorer.
Neste navegador, não há como obter o aplicativo padrão de e-mail para mudar internamente, uma vez que sempre selecionará aquele configurado no Windows 11..
Isto é, se tivermos o Outlook como correio padrão no sistema operacional para abrir o mailto, quando usamos o Microsoft Edge, este navegador abrirá o mesmo programa que temos configurado no Windows.
Isto também não é uma má idéia, porque, se a configurarmos corretamente no Windows, como já vimos antes, ele lançará nosso programa favorito em qualquer caso. Entretanto, é possível que futuras atualizações implementem uma forma de fazer isso internamente.
Com tudo o que acabamos de ver será possível mudar o cliente de e-mail no Windows 11 e nos principais navegadores que todos usam hoje em dia.
Como você pôde ler, é muito mais simples do que parece no início, sendo menos complicado do que muitas pessoas pensam, especialmente a configuração interna do novo sistema operacional da Microsoft.
Agora vamos poder usar a todo momento o programa de e-mail que tanto gostamos e com o qual nos sentimos muito mais confortáveis.






